
Tanto si la CPU de su PC o portátil es vieja o nueva, puede verse afectada por un alto uso de CPU que afecte su experiencia como usuario.
Este tipo de uso elevado de la CPU puede provenir de muchas fuentes. Entre ellas están los programas en segundo plano, un error de Windows, un malware, etc.
Para ayudarte a resolver este problema de una vez por todas, hemos rastreado todas las posibles causas y hemos encontrado las soluciones, que hemos compartido en este artículo.
Averigüemos cómo reducir el uso de la CPU y arreglar tu ordenador.
Problemas de Alto Uso de CPU y Causas Comunes
Antes de sumergirnos en las correcciones, echaremos un vistazo a por qué es importante solucionar este problema y cuáles son las causas más comunes.
Hoy en día, en los procesadores más débiles o antiguos, las razones más comunes para el alto uso de la CPU son algunos de los programas de uso frecuente como Chrome, Spotify, el Administrador de Tareas, Word y muchas otras aplicaciones que trabajan en segundo plano.
Aisladamente, estas aplicaciones no son necesariamente un problema. Sin embargo, si las tienes todas funcionando al mismo tiempo, puede que tu procesador sea incapaz de seguir el ritmo.
Los procesos en segundo plano también son una causa muy común de un alto uso del procesador. Entre ellos se encuentran los controladores de los ventiladores RGB, de la GPU o de cualquier otro componente que incluya software de apoyo. Incluso la protección antivirus puede obstaculizar el rendimiento de tu ordenador.
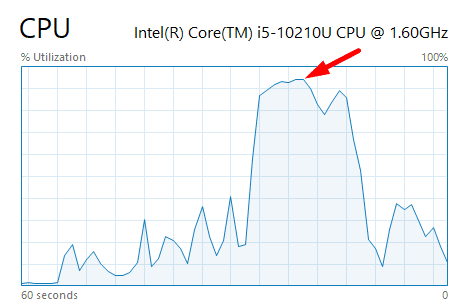
Cuando todos estos programas problemáticos se combinan, es posible que te quedes con menos del 10% de potencia de CPU, lo que lleva a problemas como cuelgues, ralentizaciones, BSODs y más.
Solución 1: Deshabilitar Aplicaciones de Inicio No Deseadas
Su primera solución es evitar que todos los programas/procesos innecesarios arranquen con su ordenador. Esto no sólo asegurará un menor uso del procesador, sino que su ordenador también podría arrancar mucho más rápido.
Esta es la mejor manera de hacerlo:
- Abra el Administrador de Tareas. Utilice el atajo de teclado Ctrl+Shift+Escape o haga clic con el botón derecho del ratón en la barra de tareas de Windows y haga clic en Administrador de Tareas.
- Abra la pestaña Inicio.
- Aquí es donde verás todos los programas que se inician junto a tu ordenador. Se recomienda desactivar todos los procesos excepto los más necesarios. Busca en Google cualquier nombre desconocido o sospechoso que veas en esta pestaña y desactívalo si es necesario.
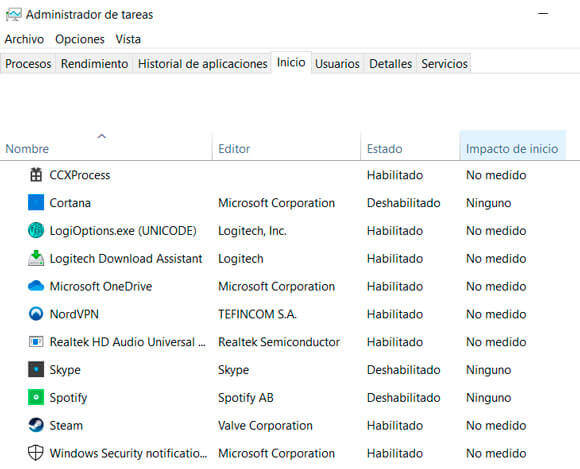
- Una vez que tengas la pestaña de inicio optimizada, reinicia el ordenador y monitoriza el uso de la CPU para comprobar cualquier cambio en el rendimiento.
Una vez hecho esto, tu CPU debería funcionar al menos un poco mejor después del reinicio. Sin embargo, si quieres profundizar y conocer en detalle qué servicios se ejecutan en el arranque, hay una cosa más que puedes hacer.
Solución 2: Desactivar los Servicios a Través de MSconfig
Para desactivar los servicios, utilizaremos MSConfig. Es una función de Windows, así que no necesitarás descargar nada.
Para iniciarlo, pulsa el botón de Windows + R, escribe msconfig y pulsa intro. Desde aquí, abre la pestaña Servicios. Verás una lista de los servicios que se ejecutan constantemente en segundo plano mientras utilizas tu ordenador.
La mayoría de ellos son necesarios para que Windows funcione sin problemas y su fabricante se especificará como Microsoft Corporation.
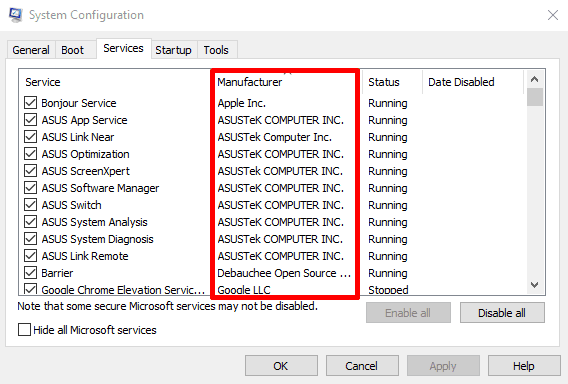
No podremos decirte exactamente cuáles deberías o no deberías desactivar, ya que cada ordenador tendrá diferentes servicios útiles. Por ejemplo, nuestro portátil es de ASUS, así que hay un montón de servicios relacionados con ASUS.
En cualquier caso, con un análisis detallado puedes averiguar exactamente qué servicios son innecesarios. Si ves que se ejecutan servicios sospechosos, utiliza un buscador para saber más sobre ellos.
Solución 3: Finalizar los Procesos en el Administrador de Tareas
Esta es la solución más rápida para un problema de alto uso de CPU, pero también es temporal. En resumen, puedes utilizar el Administrador de Tareas para encontrar los procesos que están utilizando la potencia de tu procesador y finalizarlos.
Para ello, abra el Administrador de tareas (Ctrl+Mayús+Escape) y seleccione la pestaña de procesos. Aquí verás una lista de todos los procesos que se están ejecutando en tu ordenador.
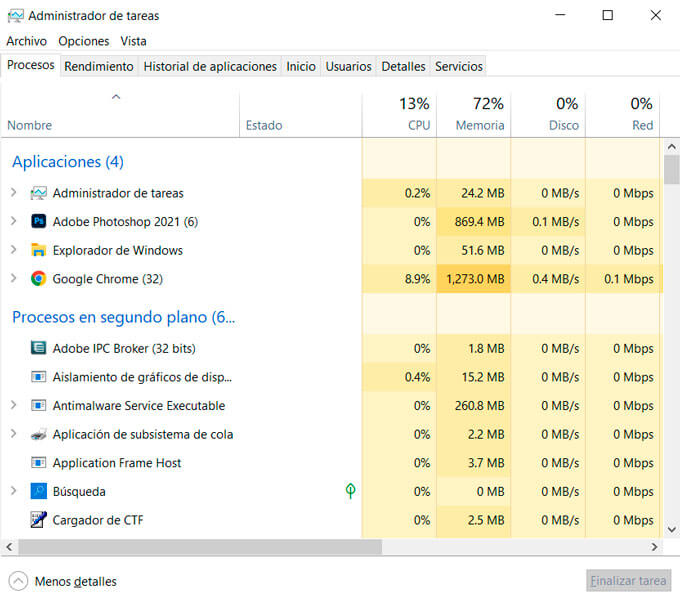
Notarás varias columnas como CPU, Memoria, Disco, Red, etc. Para acabar con el proceso que tiene el mayor impacto en el procesador, tendrá que hacer clic en la columna CPU. Esto ordenará todos los procesos en función del uso de la CPU.
Seleccione un proceso y pulse Finalizar tarea (abajo a la derecha).
Cierra cualquier programa de terceros que esté utilizando demasiados recursos del ordenador. Ten cuidado de no cerrar ningún proceso que sea necesario para que tu PC funcione sin problemas.
Esta no es una solución perfecta porque esos programas probablemente se iniciarán de nuevo, pero sigue siendo mejor que nada.
Si buscas una solución más permanente, tendremos que investigar un poco más a fondo.
Solución 4: Comprobar si Hay Malware/Virus
Es común que el alto uso de CPU sea causado por procesos que no puedes ver en el Administrador de Tareas. Estos procesos pueden estar ocultos o escondidos a plena vista. Por supuesto, estamos hablando de virus, malware o cualquier otro tipo de software intrusivo.
Que tu ordenador se infecte con un virus no es raro, incluso si ejecutas un software antivirus adecuado. Puede ocurrir si descargas algo de un sitio web sospechoso o haces clic en un anuncio sospechoso, intencionada o accidentalmente.
La forma en que se adquiere no importa. Lo que importa es encontrarlo y eliminarlo de tu ordenador.
Su instinto le dirá que inicie un análisis de seguridad de Windows, pero le sugerimos que utilice algo más potente. Para este artículo, usaremos Malwarebytes, pero siéntase libre de usar cualquier otro de los mejores antivirus disponibles.
No te preocupes, no necesitarás gastar dinero porque la mayoría de las soluciones antivirus ofrecen una prueba gratuita o al menos algunos escaneos gratuitos, incluyendo Malwarebytes.
Tu primera tarea es descargar Malwarebytes. Instálalo en tu directorio preferido, ejecútalo y, cuando se te pida que te suscribas, simplemente haz clic en Quizás más tarde. Esto activará la prueba gratuita de 14 días.
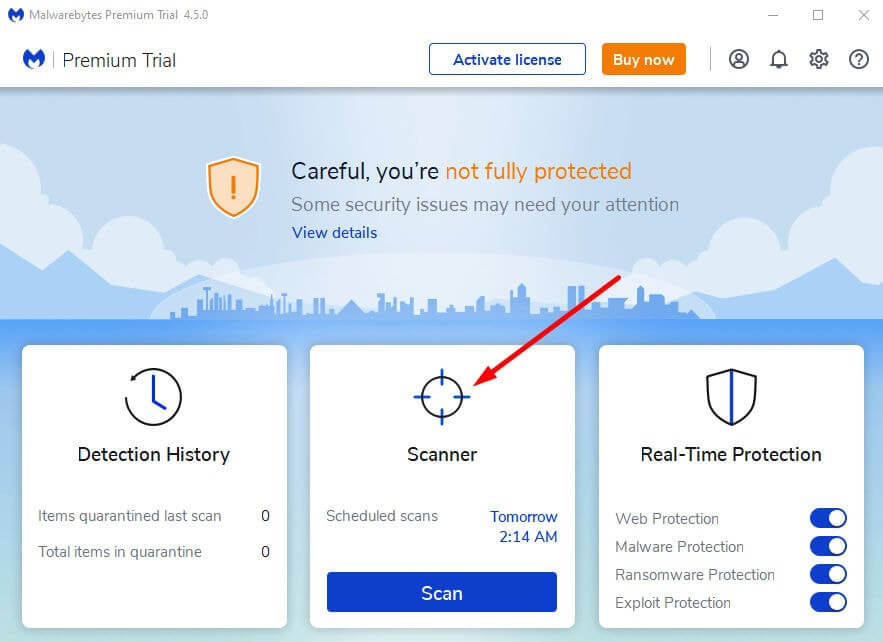
Desde el menú principal, haga clic en Escáner, Escáneres avanzados y, a continuación, en Configurar escaneo. Este enfoque le permitirá seleccionar exactamente dónde escanear y qué escanear.
Para un barrido completo del sistema, recomendamos comprobar todas las unidades y habilitar el escaneo de objetos de memoria, registro, elementos de inicio, rootkits y dentro de archivos.
Tenga en cuenta que con este tipo de configuración, el escaneo puede durar varias horas. Todo depende del rendimiento de su ordenador.
Una vez finalizado el análisis, elimine todos los elementos que hayan acabado en la cuarentena, reinicie el ordenador y compruebe el uso de la CPU. Si ha vuelto a la normalidad, es probable que el malware haya acaparado los recursos del ordenador.
Si esta no ha sido la solución a tu problema, vamos a ampliarla.
Solución 5: Desactivar el Antivirus
Esta solución puede parecer contraria a la intuición, pero merece la pena probarla. Muchos de los ordenadores actuales vienen preinstalados con algún antivirus de terceros. Aunque la protección extra puede ser muy útil, también puede dificultar el rendimiento de un ordenador, especialmente si tiene un procesador más débil de dos o cuatro núcleos.
Para comprobar si este es el caso, sugerimos desactivar temporalmente el antivirus de terceros, pero también activar el antivirus por defecto de Windows para mantener tu ordenador seguro.
Para deshabilitar/desactivar el antivirus de terceros, simplemente abra el menú de la bandeja, haga clic con el botón derecho en el icono del antivirus y pulse Salir.
La seguridad de Windows debería activarse automáticamente. Si no lo está, sigue estos pasos:
- Abra el Menú de Inicio, escriba Seguridad de Windows y ábralo.
- Haga clic en Protección contra virus y amenazas.
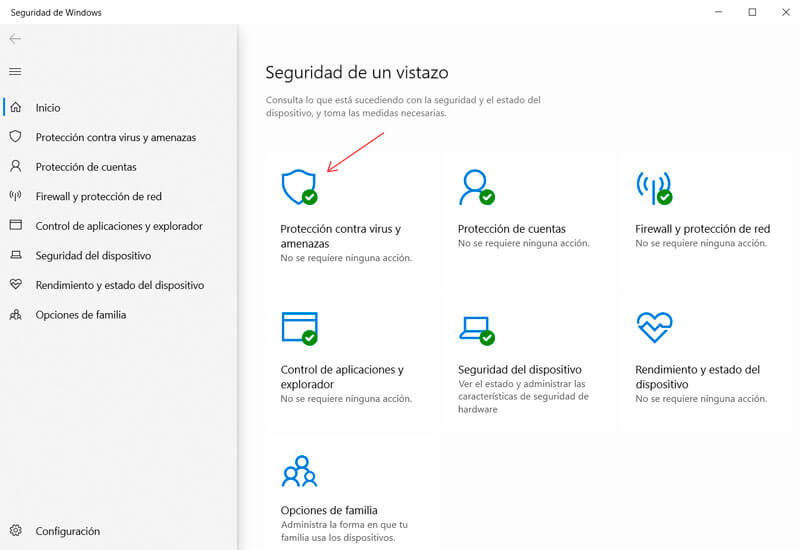
- Desplácese hasta encontrar la configuración de Protección contra virus y amenazas y haga clic en ella.
- Por último, active la protección en tiempo real, la protección basada en la nube y la protección contra alteraciones.
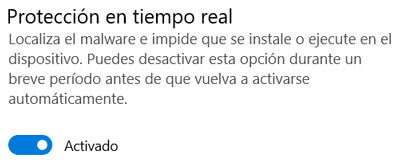
Ahora compruebe el estado de su ordenador y vea cómo funciona. Puedes abrir de nuevo el Administrador de tareas y comprobar el porcentaje de uso de la CPU.
Solución 6: Cambiar el Plan de Energía
Los portátiles suelen estar configurados con diferentes planes de energía para crear un equilibrio entre el rendimiento y la longevidad de la batería.
Mientras los portátiles están enchufados (cargándose), cambian a un plan de energía basado en el rendimiento, activando la GPU discreta (si la tiene), una refrigeración agresiva y un mejor overclock de la CPU.
Sin embargo, cuando los portátiles funcionan con batería, cambian a un plan de energía que fomenta una mayor duración de la misma.
Esta podría ser la causa del elevado uso de la CPU.
Como usuario, puedes optimizar las opciones de estos planes de energía para disfrutar de un mejor rendimiento. De hecho, puedes hacerlo incluso en un PC de escritorio.
Para ello, escriba elegir un plan de energía en el menú de inicio y abrirlo. En el caso de las PC de escritorio, debería haber dos planes diferentes por defecto: Equilibrado y Rendimiento.
Los portátiles, en cambio, pueden tener un plan de rendimiento alternativo o varios planes. Nuestro portátil ASUS, por ejemplo, tiene un plan recomendado por ASUS que está seleccionado por defecto.
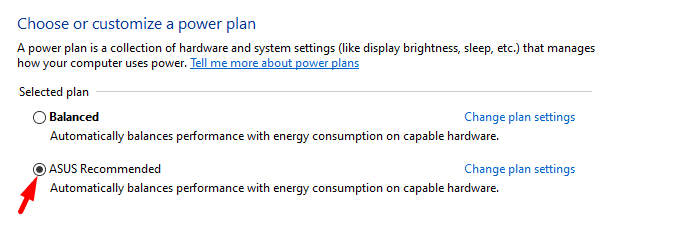
Es mejor tener un plan de energía que ofrezca un mejor rendimiento. Sin embargo, si está seleccionado por defecto, prueba a cambiar a Equilibrado para ver si resuelve tu problema de uso del 100% de la CPU.
Para otras optimizaciones, puedes hacer clic en Cambiar la configuración del plan y Cambiar la configuración avanzada de energía. Ten en cuenta que algunos fabricantes de portátiles limitan los ajustes que puedes editar.
Solución 7: Actualizar Windows
El sistema de entrega de actualizaciones de Windows también puede ser una causa del alto uso de la CPU.
Dado que Microsoft lanza constantemente nuevas actualizaciones para Windows 10, es muy posible que esta sea la raíz del problema. Siempre que estés jugando o trabajando en tu ordenador, Windows podría estar descargando actualizaciones.
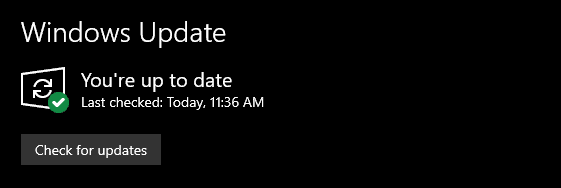
Cuanto más grandes sean estas actualizaciones, peor será el cuello de botella. Nuestra recomendación es aceptar la actualización y completarla lo antes posible porque estos cambios ofrecen optimizaciones del sistema y parchean fallos de seguridad.
Sin embargo, Windows no se puede utilizar mientras se está actualizando, por lo que es mejor retrasar la actualización hasta que no se esté utilizando la PC. Afortunadamente, hay algunas cosas que puedes hacer para asegurarte de que las actualizaciones no te interrumpan de nuevo.
Establecer Horas Activas
Microsoft ha mostrado cierta consideración y ha añadido una función que permite a los usuarios designar sus horas activas. Esto indica a Windows cuándo suele estar en el ordenador para que no ocupe recursos descargando y actualizando.
Así es como puedes hacerlo:
- Abra el menú de inicio, busque y abra Buscar actualizaciones.
- Seleccione Cambiar horas activas.
- Establezca su horario de trabajo habitual (por ejemplo, de 8:00 a 16:00).
- Alternativamente, active Ajustar automáticamente las horas activas para este dispositivo en función de la actividad. Esto puede o no funcionar bien para usted. Por lo general, es mejor ajustar las horas activas manualmente.
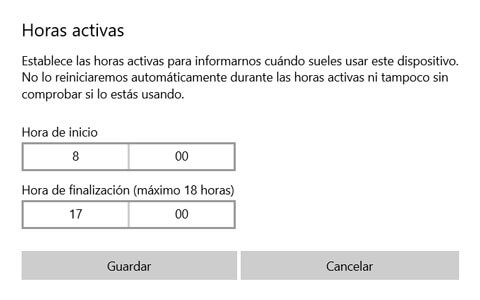
Con las horas activas configuradas, las actualizaciones ya no acapararán los recursos de tu CPU, al menos no mientras estés utilizando tu ordenador.
Pausar Actualizaciones
Como la función de horas activas está limitada a un máximo de 18 horas, Windows empezará a actualizarse cuando hayan pasado esas 18 horas. Si eres inconsistente con tus horas de trabajo/juego a lo largo del día, podría ser mejor simplemente pausar las actualizaciones por completo.
Para ello, abra de nuevo Windows Updates y haga clic en Pausar actualizaciones durante 7 días.
Tenga en cuenta que, después de 7 días, las actualizaciones se reanudarán la descarga/instalación. Puede que incluso te veas obligado a reiniciar el ordenador para completar la instalación.
Sin embargo, también hay una opción para extender esta pausa a 35 días. Hazlo entrando en las opciones avanzadas. En Pausar actualizaciones, puedes elegir congelar las actualizaciones hasta una fecha exacta.
Solución 8: Aumentar la Calidad del Juego
¿Estos problemas de uso elevado de la CPU sólo se manifiestan cuando estás jugando? ¿Empieza a pensar que su CPU es demasiado vieja para soportar sus sesiones de juego? Aunque eso sea cierto, no te rindas fácilmente con tu PC.
Cuando juegas, la GPU hace la mayor parte del trabajo, mientras que la CPU desempeña un papel más bien secundario. Sin embargo, a medida que se reduce la calidad gráfica del juego, ese peso se transfiere lentamente a la CPU.
Si ves que el juego se mueve con dificultad, intenta aumentar la calidad de los gráficos. Aunque pueda parecer contraproducente, puede hacer que tu experiencia general sea más fluida al descargar la mayor parte del trabajo a la GPU y liberar recursos de la CPU.
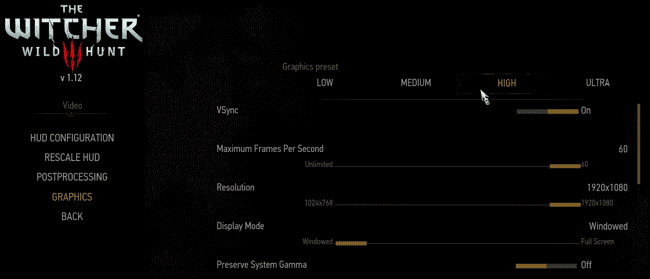
Ten en cuenta que hay algunos juegos, como Rainbow Six: Siege y Counter-Strike: Global Offensive, que dependen mucho más de la CPU o están «ligados a la CPU». En esos raros casos, aumentar los ajustes gráficos no supondrá ningún cambio significativo.
Solución 9: Actualice su CPU
El alto uso de la CPU podría no ser realmente un problema de software que puedas solucionar. Sus suposiciones pueden ser correctas y su CPU simplemente no es lo suficientemente potente como para manejar sus juegos o sesiones de trabajo. Puede que incluso tenga problemas con las tareas más básicas.
En ese caso, tendrás que actualizar tu procesador. Esto puede parecer complicado y caro, pero si sabes dónde buscar, puedes encontrar una CPU asequible e instalarla tú mismo.
Esta solución debería aliviarte definitivamente del alto uso de CPU. Si no es así, sólo hay una cosa más que puedes probar.
Solución 10: Reinstalar Windows
A nadie le gusta que ocurra esto, pero puede ser inevitable. Podría haber un problema con el núcleo de su sistema operativo Windows y la solución de todos los posibles problemas llevaría días. La forma menos dolorosa de solucionar el problema es simplemente reinstalar el sistema operativo.
Afortunadamente, reinstalar Windows es ahora mucho más fácil de lo que solía ser. De hecho, el sistema operativo tiene la función incorporada. A continuación te explicamos cómo puedes acceder a ella:
- Abra el menú de inicio y busque Restablecer esta PC.
- A continuación, haz clic en Empezar, situado justo debajo de Restablecer esta PC.
- En la siguiente ventana, tendrá que seleccionar si Windows debe mantener sus archivos personales o eliminar todo (en la unidad C:).
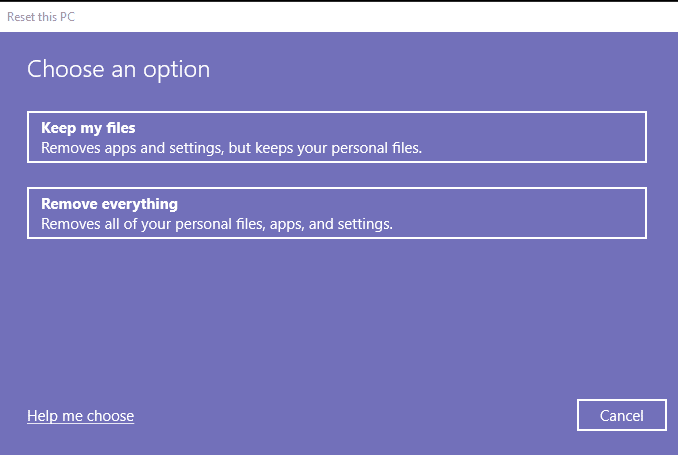
- Sugerimos la opción Conservar mis archivos y luego simplemente seguir los pasos para realizar el proceso.
Después de aproximadamente media hora, la reinstalación debería estar hecha y tendrás una instalación fresca de Windows 10 en tu ordenador. Con eso, ya no deberías tener problemas de alto uso de CPU.
Eso es todo. Esperamos que este artículo de solución de problemas haya ayudado a que tu ordenador funcione más fluido y rápido.