
El procesador de tu ordenador es el cerebro de todo el funcionamiento. Con el tiempo, los juegos e incluso las tareas básicas como ejecutar Chrome se vuelven cada vez más exigentes, lo que supone una mayor carga para la CPU.
¿Se puede cambiar el procesador de una PC? Afortunadamente, los procesadores pueden ser reemplazados y actualizados. Sabemos que esto puede sonar como una tarea desalentadora, ya que la CPU es una pieza de hardware costosa y frágil. Entonces, ¿Necesitas dejarlo en manos de los profesionales?
Bueno, en realidad no. No es tan complicado y, si lees este artículo, te guiaremos en cada paso del proceso.
¡Pongámonos manos a la obra!
¿Cómo Elegir el Procesador Adecuado?

Antes de abrir la caja de tu ordenador y empezar a sacar piezas, tendrás que averiguar exactamente qué CPU debes adquirir.
Elegir un procesador puede ser incluso más difícil que realizar la actualización física. No te preocupes; te explicaremos todos los aspectos que hay que tener en cuenta.
Cómo Elaborar un Presupuesto
En primer lugar, calcula cuánto dinero quieres gastar. Este es un paso importante porque los procesadores Intel y AMD pueden oscilar entre los $100 y $800. Por supuesto, también hay procesadores de segunda mano que deberían ser más baratos.
En cualquier caso, es una buena idea definir tu presupuesto teniendo en cuenta un par de factores. El más importante es el rendimiento. ¿Cuáles son tus expectativas de rendimiento de tu nuevo procesador? ¿Quiere jugar con su ordenador o hacer trabajos de productividad?
Por ejemplo, si quieres hacer juegos de gama alta con tu nueva CPU, puedes coger un i5-12600K o un Ryzen 5600X que cuestan ambos alrededor de $300. Se trata de precios de gama media y tienes suficientes núcleos/hilos para manejar los juegos y algunos trabajos de productividad ligeros también.
Para trabajos de productividad, como la edición de vídeo o fotos, o incluso tareas más exigentes, necesitarás algo con más núcleos, como el 5900X, el 5950X o el 12900K, todos ellos por encima de los $500.
Para las personas que solo juegan juegos ligeros en sus ordenadores (Fortnite, CS: GO, League of Legends, Dota 2), recomendamos procesadores en torno al rango de precios de 200 dólares (o menos). Echa un vistazo a procesadores como el 3300X, i5-11400, i3-11000.
Las CPU que hemos mencionado anteriormente son sólo una fracción de lo que ofrecen Intel y AMD. Consulta el estado actual del mercado de procesadores para hacerte una idea de lo que puedes conseguir con tu dinero.
Compatibilidad con la Placa Base
Una vez que hayas determinado tu presupuesto, es el momento de averiguar qué placa base tienes actualmente en tu ordenador. Este es un paso importante del proceso porque las diferentes generaciones de CPUs encajan en diferentes sockets, lo que significa diferentes placas base. Si te saltas este paso, podrías conseguir una CPU que no encaje.
La forma más fácil de obtener esta información es con CPUz. Sólo tienes que descargar CPUz (zip), extraerlo e iniciarlo y luego acceder a la pestaña Mainboard. Aquí es donde puedes ver el fabricante y el modelo exacto de placa base.
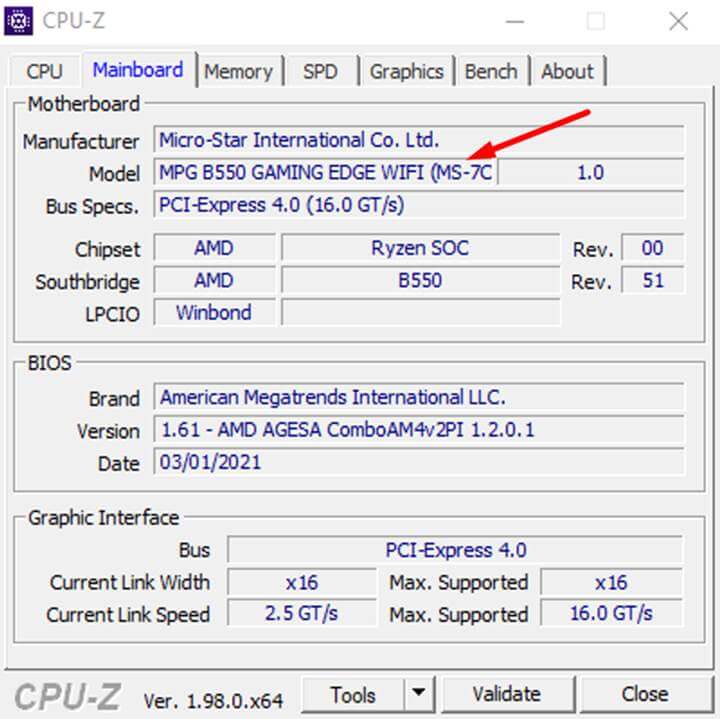
Como alternativa, puede hacer clic con el botón derecho del ratón en el Menú Inicio, seleccionar Sistema y comprobar el modelo de procesador en Procesador. A continuación, puede utilizar este número de modelo para encontrar el socket, pero eso también abre más problemas de compatibilidad, especialmente si tiene un sistema Intel.
En su lugar, recomendamos utilizar CPUz.
Utiliza la siguiente tabla para encontrar exactamente qué procesadores soporta tu placa base.
| Placas Base | CPU Series | Placas Base/Sockets AMD | CPU Series |
|---|---|---|---|
| Q57, H57, O55, H55 | Intel de 1ª Generación | AM1 | Sempron 2650, Athlon 5150, Athlon 5350 |
| Z77, Z75, H77, B75, Z68, B65, B61, H67 | Intel de 2ª y 3ª Generación | FM2+ | APUs A4-5300 hasta A10-7890K |
| Z97, H97, Z87, H87, B85, H81 | Intel de 4ª y 5ª Generación | AM3+ Socket | Athlon II, Phenom II, Sempon, FX 4000 a 9000 |
| Z270, B250, H270, Z170, H170, B150, H110 | Intel de 6ª y 7ª Generación | A320, B350, X370, B450, X470 | Ryzen 1000 (Zen) |
| Z390, Z370, H370, B360, H310 | Intel de 8ª y 9ª Generación | A320, B350, X370, B450, X470 | Ryzen 2000 (Zen+) |
| Z590, B560, H570, H510, Z490, B460, H470, H410 | Intel de 10ª y 11ª Generación | A320, B350, X370, B450, X470, A520, B550, X570 | Ryzen 3000 (Zen 2) |
| Z690, B660, H670, H610 | Intel de 12ª Generación | X570, B550, A520, X470, B450 | Ryzen 5000 (Zen 3) |
Esta tabla puede ser un poco abrumadora, pero si ya tienes el número de modelo de tu placa base, debería ser fácil averiguar a qué CPU puedes actualizar.
Por ejemplo, si tienes una placa base B360, puedes conseguir una CPU de la serie Intel Core 8000 o 9000. Todo lo que sea más nuevo o más antiguo que eso no encajará en el socket.
Compatibilidad con BIOS
Lo último que tendrás que tener en cuenta antes de empezar a trabajar en tu ordenador es la BIOS. La BIOS es esencialmente el software/sistema operativo de la placa base. La BIOS da a los usuarios el control sobre el hardware de su ordenador y también ayuda a regularlo.
Por eso es muy importante averiguar si tu versión de la BIOS es compatible con la nueva CPU a la que quieres actualizar.
Vuelve a CPU-Z y a la pestaña mainboard, comprueba la versión de la BIOS y compara esa información con las especificaciones disponibles en la página oficial del producto de la placa base.
Si tu BIOS está obsoleta, tendrás que flashear una versión más reciente. Te sugerimos que consultes el manual/guía oficial de la placa base para flashear una BIOS y asegurarte de que no se te bloquea el ordenador.
Con esta información en mente, podemos finalmente explicar lo que has venido a hacer: quitar la CPU y actualizarla a una nueva.
Cómo Actualizar/Cambiar el Procesador de Mi PC

Tienes un nuevo procesador, ¿y ahora qué? En primer lugar, tendrás que quitar la CPU antes de poder añadir la nueva.
Para ello, necesitarás algunos elementos:
- Destornillador Phillips
- Pasta térmica
- Alcohol al 90% o más
- Papel higiénico/filtros de café/toallas de papel
Una vez que tengas estas cosas a mano, es el momento de abrir el panel lateral de la caja. Para facilitarte la tarea, te lo explicamos paso a paso.
- Desenrosque los dos tornillos de la parte posterior de su caja que sujetan el panel lateral (lado izquierdo del frente). Para las cajas más antiguos, necesitará un destornillador. Las más nuevas suelen tener tornillos de mariposa. Si no estás seguro de cómo hacerlo, consulta el manual de la caja.

(Tornillos de mariposa del panel lateral de la caja NZXT H500). - Una vez que hayas quitado el panel lateral, el siguiente paso es quitar el cooler. Tanto el cooler de aire como el de líquido están fijados a la placa base con cuatro tornillos, así que basta con desatornillarlos. Es posible que tengas que quitar el otro panel lateral para sujetar la placa posterior mientras se desatornilla.

(Cuatro tornillos en las cuatro esquinas de un refrigerador de aire Cooler Master). - Cuando los tornillos estén desatornillados, separe lentamente el cooler/bomba de la placa base. NOTA: Si tiene problemas para retirar el cooler, encienda la PC durante unos minutos para calentar ligeramente la CPU (pasta térmica) y vuelva a intentarlo.
- Una vez retirado el cooler, puede sacar la CPU. Para sacar la CPU, tendrás que tirar del brazo de retención (pequeña barra metálica) hacia fuera y luego hacia arriba, hacia ti. Tanto los sockets de Intel como los de AMD tienen un brazo de retención que funciona de forma similar.

Brazos de retención del socket Intel 
Brazos de retención del socket AMD - Tira suavemente de la CPU hacia arriba. Ten cuidado de no dejarlo caer sobre el socket porque los pines de Intel están justo en el socket y pueden romperse o doblarse fácilmente. Los pines de AMD se encuentran en la parte inferior del procesador. Sujétalo por los lados y ponlo en un lugar seguro.
- Es el momento de instalar la nueva CPU. En primer lugar, asegúrese de que el brazo de retención está abierto en todo momento. A continuación, alinéalo con el socket con los símbolos correspondientes. Suele haber un pequeño triángulo dorado o un punto.

(El triángulo dorado de Ryzen suele estar en la parte inferior izquierda). - Una vez alineado, introdúzcalo lentamente en el socket y debería quedar bien ajustado. Dale unos cuantos movimientos suaves para asegurarte de que está bien colocado.
- Empuje el brazo de retención hacia abajo y bloquéelo en su lugar. Ya casi ha terminado.
- Ahora, para limpiar toda la pasta térmica vieja. Coge una toalla de papel, añádele un poco de alcohol y limpia la pasta térmica de la placa fría (la parte que toca la CPU). Mientras lo haces, limpia también la vieja CPU.
- Una vez que la placa fría esté limpia, añade un punto del tamaño de un guisante de pasta térmica en la CPU y vuelve a atornillar el cooler. Este es un paso vital del proceso para mantener las temperaturas normales de la CPU.

- Vuelva a colocar los paneles laterales, encienda el ordenador. Probablemente tardará unos segundos más de lo habitual, pero debería arrancar y la BIOS informará de que hay una nueva CPU en su lugar.
¡Eso es todo! Ahora tienes un nuevo procesador dentro de tu ordenador listo para afrontar cualquier tarea que le propongas.