
La unidad central de procesamiento (CPU) y la unidad de procesamiento gráfico (GPU) son las dos piezas de hardware que más calor producen en cualquier ordenador.
La cantidad de calor que produce una CPU (o una GPU) depende de su consumo de energía. Un mayor consumo de energía suele significar un mayor rendimiento.
Sin embargo, si la temperatura de un procesador supera su límite máximo, puede empezar a ralentizarse y, finalmente, a sobrecalentarse, lo que provocaría un apagado del sistema.
Si tienes problemas de sobrecalentamiento del procesador, aquí encontrarás la solución a esos problemas.
¡Vamos a arreglar esa CPU!
Solución 1: Desempolvar el Cooler
Cualquier CPU de estos últimos diez años o más no puede funcionar sin un cooler activo. En otras palabras, lo más probable es que tengas una refrigeración en tu PC.
Con el tiempo, el polvo casi siempre comenzará a acumularse dentro del sistema. Por lo general, el polvo que se acumula en el ordenador no es un gran problema, pero puede convertirse en uno si se deja desatendido durante mucho tiempo.
Esto es especialmente cierto si se acumula mucho polvo en el ventilador/cooler de la CPU.

Por lo tanto, si nunca has limpiado el polvo de tu ordenador, esta podría ser la razón por la que tu procesador se sobrecalienta.
Aquí tienes una guía rápida para ayudarte con la limpieza de tu PC:
- Saque su PC al exterior (va a haber mucho polvo).
- Quita los tornillos del panel lateral de tu ordenador (puede que no sea necesario un destornillador si hay tornillos de mariposa).
- Para eliminar el polvo, puedes utilizar un paño de microfibra antiestático, una lata de aire comprimido o un soplador eléctrico.
- Su principal objetivo debe ser el cooler de la CPU, sus ventiladores y los ventiladores de la caja. Si es necesario, desmonte el ventilador del cooler para realizar una limpieza en profundidad.
Una vez que creas que la PC está lo suficientemente limpio, ciérralo, enchúfalo y pruébalo. Asegúrate de utilizar el software de monitoreo adecuado para obtener lecturas de temperatura precisas.
Solución 2: Solucione los Problemas de su Refrigeración por Aire
Si al desempolvar todo el PC no mejora el rendimiento térmico, el problema podría estar en el propio cooler.
Pero, espera. Eso no significa que debas salir inmediatamente a comprar un nuevo cooler. En primer lugar, vamos a intentar solucionar el problema.
Solución 2.1: Compruebe si el Ventilador está Funcionando
Lo primero es comprobar si el ventilador funciona realmente. Si no tienes una caja de PC con ventana/panel de cristal, tendrás que abrirla.
Así que deja el ordenador en marcha, abre el panel lateral y mira dentro para asegurarte de que el ventilador del cooler de la CPU está girando. Si no lo está, prueba a ejecutar un juego para asegurarte de que la CPU alcanza el umbral de temperatura para que los ventiladores empiecen a girar.
Después de todas estas pruebas, el ventilador no gira; tendrás que reemplazarlo.
Afortunadamente, la mayoría de los coolers de CPU tienen ventiladores intercambiables, por lo que básicamente puedes sustituirlos por cualquier otro ventilador que encuentres. Sólo tienes que asegurarte de que es del tamaño adecuado.
Solución 2.2: Asegúrese de que el Ventilador de la CPU esté Enchufado
Puede que el ventilador no esté girando porque simplemente no está enchufado.
Esto puede ocurrir cuando se mueve el ordenador de un lado a otro, o tal vez nunca se enchufó correctamente, por lo que finalmente perdió el contacto adecuado.
Sin embargo, antes de empezar a hurgar en la PC, asegúrate de que esta vez está completamente apagado. Además, pulsa el interruptor de la parte trasera de la caja para cortar la energía de la fuente de alimentación. También recomendamos pulsar el botón de encendido de la caja varias veces para vaciar de energía todos los condensadores.
Ahora puedes introducirte con seguridad en la PC y buscar el cable del ventilador. Rastrea su extremo y comprueba si está enchufado en algún sitio. Si no lo está, busca un cabezal de 4 pines (a veces de 3 pines) con la escritura CPU_Fan alrededor.
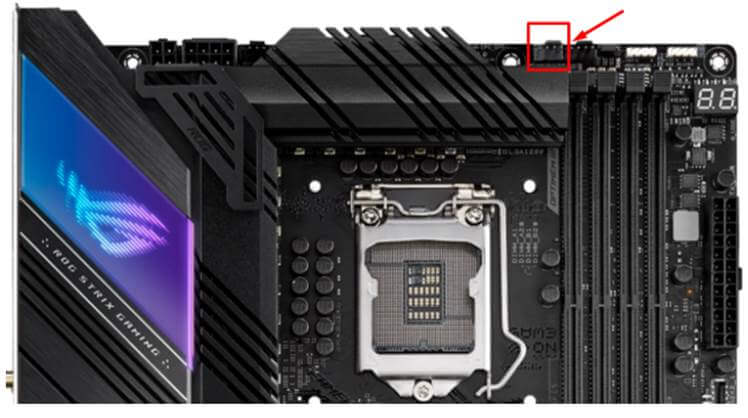
Ten en cuenta que también puedes utilizar los encabezados CPU_OPT y CPU_PUMP.
Después de conectar el ventilador, deja la caja abierta, arranca la PC y comprueba si gira. Si no lo hace, tendrás que recurrir a una solución más cara.
Solución 2.3: Ajustar la Curva del Ventilador
Si el ventilador de la CPU gira como es debido, pero sigues teniendo problemas de sobrecalentamiento, es posible que la curva del ventilador de tu PC no sea lo suficientemente agresiva.
Puedes ajustar la curva del ventilador de tu ordenador a través del software de tu placa base o de la BIOS.
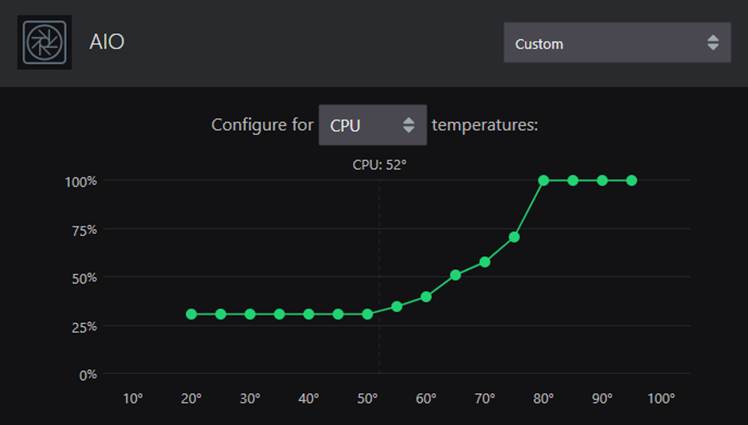
Consulte AI Suite para placas ASUS, SpeedFan, Easy Tune para Gigabyte, Argus Monitor, NZXT CAM, y otros.
Si el software no detecta tus ventiladores, lo mejor es usar tu BIOS para controlar los ventiladores. Para llegar a la BIOS de tu sistema, reinicia el ordenador e inmediatamente empieza a pulsar las teclas F2, Supr o F10 (depende de la marca de la placa base).
Una vez que entres en la BIOS, empieza a buscar las opciones de control de los ventiladores y asegúrate de seleccionar el ventilador correcto (CPU).
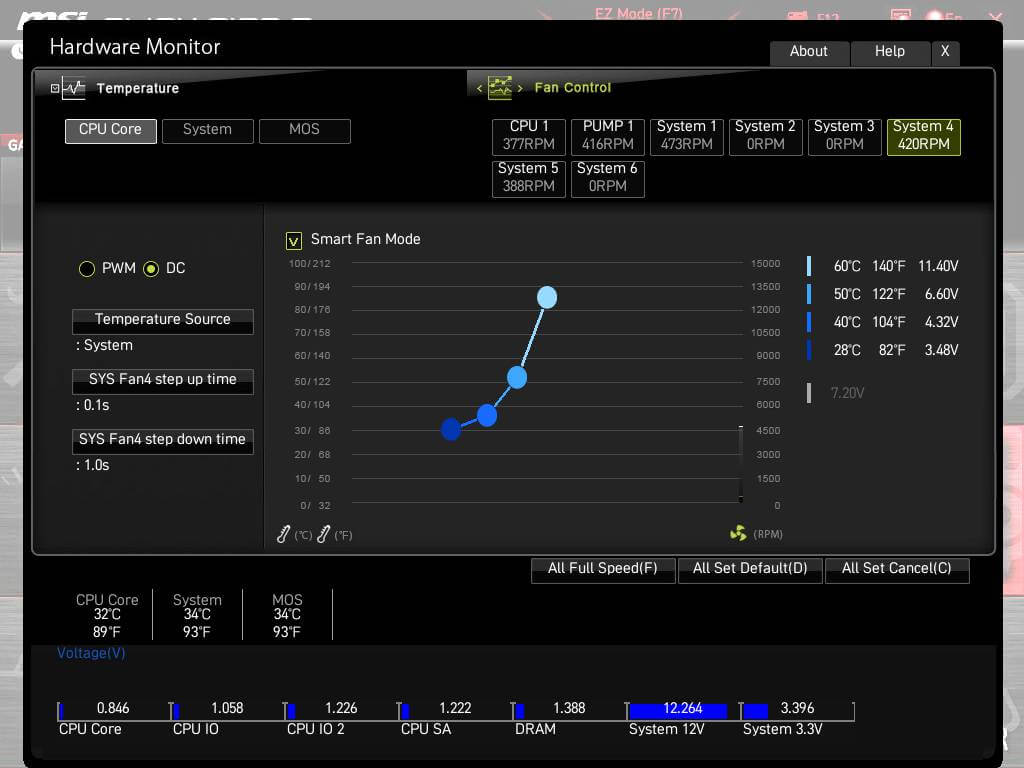
También puedes jugar con las curvas del ventilador de la caja para bajar aún más las temperaturas. Ten en cuenta que esto aumentará el ruido del sistema.
Solución 3: Solucionar Problemas de su Refrigeración Líquida
La refrigeración líquida o AIO funcionan de forma un poco más diferente que la refrigeración por aire normal. También son más caros y tienen más puntos de fallo como la bomba, los tubos, el radiador y los ventiladores.
Aunque los AIOs de hoy en día son mucho más seguros y están construidos para durar.
Sin embargo, todavía es posible que el AIO sea la causa del sobrecalentamiento del procesador en tu sistema, así que vamos a solucionar el problema.
Solución 3.1: Asegúrese de que la Bomba esté Enchufada
La bomba es la parte más importante de todo circuito de refrigeración por agua. Su función es bombear el agua hacia el radiador, donde se enfría y luego se devuelve a la bomba para enfriar el procesador.
Si la bomba está conectada en el cabezal incorrecto o no está conectada en absoluto, existe el riesgo que tu procesador se caliente mucho.
Para comprobarlo, recurre a la misma guía que compartimos anteriormente sobre la conexión del CPU fan. Sin embargo, esta vez, en lugar de buscar el encabezado CPU_Fan, intenta encontrar el encabezado CPU_PUMP. Este encabezado es el mejor para las bombas AIO porque no se puede controlar y siempre funciona al 100%.
Sin embargo, no todas las placas base tienen esta cabecera. Alternativamente, puedes usar las cabeceras CPU_OUT o CPU_FAN.
Solución 3.2: Asegúrese de que la Bomba Funcione al 100%
Este paso es crucial para cualquier sistema con un AIO. La bomba debe funcionar a plena potencia para garantizar que el agua circule por el circuito de refrigeración por agua con la mayor frecuencia posible. De lo contrario, tu procesador puede sobrecalentarse.
Si su bomba está conectada al encabezado CPU_PUMP, no tiene que hacer nada ya que su bomba ya está funcionando al 100%.

Pero, si no lo es, entonces usted tendrá que dirigirse a su BIOS. Así que, de nuevo, reinicia tu PC y empieza a pulsar F2, F10 o Suprimir.
Una vez que estés en tu BIOS, dirígete al control del ventilador y selecciona la bomba. Deberías tener la opción de cambiar entre PWM y DC. Puedes seleccionar simplemente PWM, y la bomba funcionará siempre a máxima velocidad.
También puedes ajustar la curva del ventilador para que la bomba funcione siempre a la máxima velocidad.
Solución 4: Comprobar y Sustituir la Pasta Térmica
La pasta térmica es una parte esencial de cualquier ordenador de hoy en día. Sin ella, tanto las GPU como las CPU pueden sobrecalentarse.
El propósito de la pasta térmica es eliminar los espacios entre el IHS (disipador de calor integrado) de un procesador y la placa fría de un refrigerador. Al eliminar los espacios de aire entre estos dos objetos metálicos, el calor puede transferirse de forma mucho más eficiente.
Con el tiempo, la pasta térmica de su ordenador puede secarse. De hecho, es posible que no haya ninguna pasta térmica aplicada, lo que puede ser la causa del sobrecalentamiento.
Así que tendrás que comprobar la pasta térmica, limpiarla y sustituirla. Pero, antes de abrir el ordenador, asegúrate de comprar primero pasta térmica de alta calidad, alcohol isopropílico al 90% o más, y ten preparado papel higiénico.
De nuevo, ¡asegúrate de que no haya energía en el ordenador!
Para facilitarte este proceso, aquí tienes una guía rápida:
- Arranca tu ordenador y déjalo en marcha durante unos minutos para calentar la CPU. ¡No te saltes este paso! Este paso calienta la pasta térmica y será más fácil quitar el cooler.
- Quite el panel lateral de su PC y retire los cuatro tornillos de cada esquina del cooler.

- Empiece a tirar con cuidado del cooler hacia usted. Una vez retirado, guarda el cooler y deja la CPU en su socket.
- Coge un trozo de papel higiénico seco, limpia ligeramente la CPU y luego empapa otro trozo de papel higiénico con el alcohol isopropílico y frota ligeramente el resto de la pasta térmica.
- Por último, coge la pasta térmica (normalmente viene en una jeringa) y pon un punto del tamaño de un guisante en el centro del procesador.

- Vuelva a atornillar el cooler en su sitio, conecte el ventilador/bomba y arranque el ordenador.
Con la pasta térmica aplicada de nuevo, las temperaturas del procesador deberían normalizarse. Si no es así, hay algo más que está atascando tu PC.
Para aquellos que tienen problemas con la pasta térmica, aquí hay un video de Geekzmo que podría ayudar en el proceso:
Solución 5: Detenga sus Overclocks
La gente rara vez overclockea sus CPUs, pero si eres uno de los que lo hacen, es hora de bajar el tono un poco.
Esa energía extra que entra en el procesador puede ser la causa del sobrecalentamiento. Así que, tanto si utilizas un software de overclocking como si lo haces a través de la BIOS, es hora de devolver la CPU a su configuración original.
La forma más fácil de hacerlo es ir a la BIOS y pulsar el botón de restablecer los valores predeterminados. Esto restablecerá el overclock de la CPU y la RAM y cualquier otro ajuste que tengas en la BIOS.
Si no puedes acceder a tu BIOS por alguna razón, hay una forma alternativa de restablecerla. Primero, apaga tu ordenador, apaga el botón de encendido de la PSU y abre el panel lateral.
Aquí, deberías buscar la batería CMOS, un objeto circular y plateado como en la imagen de abajo.

Para extraerlo, presiona la pequeña pestaña metálica del lateral. Déjalo fuera durante un par de minutos y luego vuelve a colocarlo presionando en su sitio.
Arranca tu ordenador, pulsa F2, F10 o Suprimir para entrar en la BIOS, y todos los ajustes deberían restablecerse por defecto.
Solución 6: Añade Más Ventiladores a la Caja
Hemos revisado las soluciones que funcionan para la mayoría de la gente. Pero, si tu CPU sigue sobrecalentándose, puede que tengas que gastar un par de dólares para una solución real.
La forma más barata de resolver todo esto es añadiendo más ventiladores a la caja.
Más ventiladores de caja para la entrada y salida de aire pueden mejorar la circulación de aire alrededor de tu procesador, mejorando en última instancia las temperaturas. Afortunadamente, puedes hacerte con un par de ventiladores por poco dinero si no tienen RGB. Por desgracia, los ventiladores RGB suelen ser más caros.
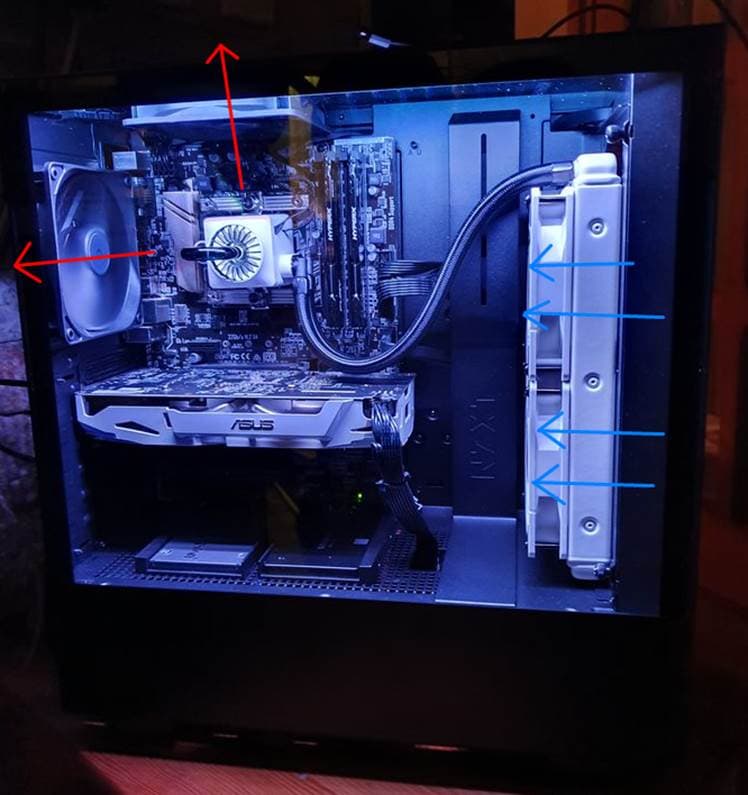
Ten en cuenta el tamaño de los ventiladores (120 mm es el más común) y si tienes espacio suficiente para más ventiladores.
Además, necesitarás tener suficientes cabezales de ventilador en tu placa base. También puedes conseguir un splitter o un fan hub.
Por último, la dirección del aire. Los ventiladores pueden configurarse como entrada o como salida. Recomendamos añadir unos cuantos en la parte delantera para la admisión y otros en la parte trasera (y superior) para el escape.
Aquí hay una imagen que explica qué lado es de admisión y cuál de escape:

Solución 7: Reemplace su Cooler
Ahora, estamos pasando a soluciones más caras, por desgracia, pero es mejor que tener la CPU sobrecalentada, ¿verdad?
Después de probar todo lo anterior, es posible que el cooler no funcione o no sea lo suficientemente potente como para enfriar su CPU.
En cualquier caso, necesitas uno nuevo. Pero, por supuesto, hay muchas opciones económicas que proporcionan suficiente refrigeración para cualquier procesador.
No es mala idea optar por coolers de aire o AIO de gama alta. Por ejemplo, los cooler de aire de Noctua están considerados como algunos de los mejores del mercado. Los AIO de NZXT también son un gran ejemplo.
Solución 8: Reemplace su CPU
Por último, llega la peor solución posible y la más cara también. Nadie quiere llegar a esto, pero si la compra de un nuevo cooler, la adición de más ventiladores o la sustitución de la pasta térmica no han solucionado los problemas de sobrecalentamiento del procesador, puede que no haya otra opción.
Es posible que el disipador de calor de la CPU esté deformado o que la propia matriz de la CPU no funcione. Si todavía está en garantía, puedes devolverlo para que te den uno nuevo.
Si no, tendrás que gastar algo de dinero para conseguir un nuevo sistema Ryzen o Intel.