
El Procesador, o técnicamente conocido como CPU (Unidad Central de Procesamiento) es una de las partes más importantes de todo ordenador moderno, si no la más importante. Tanto si usas una PC de escritorio, un portátil, un teléfono, una tableta o incluso un smartwatch, todos estos dispositivos tienen algún tipo de procesador.
Si la tarjeta gráfica es el músculo de un ordenador, el procesador proporciona el cerebro para que todo funcione correctamente.
No todas los procesadores están construidos de la misma manera, lo que significa que manejan las tareas de forma diferente. Algunas son mejores para tareas básicas como el procesamiento de textos, mientras que otras son adecuadas para los juegos. Por eso te preguntarás: «¿Cuál es mi Procesador?».
Para ayudarte a encontrar la respuesta a esa pregunta, hemos preparado esta guía.
¿Cómo Saber Cuál es mi Procesador en Windows?
La mayoría de los propietarios de ordenadores utilizan un sistema operativo Windows, concretamente Windows 10, así que empezaremos por ahí.
Uso de la Configuración del Sistema
Antes de que descargues un montón de programas para intentar averiguar qué tipo de procesador tienes en tu ordenador, hay una forma sencilla de hacerlo utilizando la configuración integrada de Windows.
Abre el Menú Inicio y haz clic en Configuración (icono de una tuerca). Desde aquí, dirígete a Sistema.
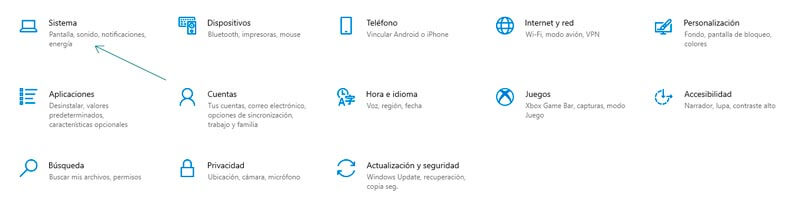
Esto le dará acceso a varios ajustes. Estamos buscando la pestaña «Acerca de«. Para llegar a esa pestaña, desplázate por el menú de navegación de la izquierda hasta el final y deberías encontrarla.
Con la pestaña «Acerca de» seleccionada, verás las especificaciones de tu dispositivo en el monitor. Si miras al lado de «Procesador», deberías poder ver exactamente qué CPU tienes.
En nuestro ejemplo, se trata de un chip móvil de Intel. En concreto, un Intel i5-8600K a 3.60 GHz.

Lamentablemente, desde esta ventana no podrás ver más información sobre tu procesador.
Administrador de Dispositivos
Si buscas otra forma de encontrar información sobre tu procesador, o no estás ejecutando Windows 10, puedes utilizar el Administrador de dispositivos. Este applet ha estado disponible durante muchas generaciones, por lo que, tanto si estás en Windows XP como en Windows 11, podrás utilizarlo.
La forma más sencilla de acceder a él es utilizando la Búsqueda de Windows. Simplemente abre el menú de inicio y busca «Administrador de dispositivos».
También puedes acceder a él a través del Panel de Control, que también se puede encontrar utilizando la búsqueda integrada de Windows.
En el Panel de control, abra Hardware y Sonido y luego, en Dispositivos e impresoras, busque el Administrador de dispositivos.
Aquí, deberías ver varias categorías/tipos de dispositivos, uno de los cuales debería ser el Procesador. Al expandir esta categoría, se revelará el nombre de tu CPU. Esto también te dirá exactamente cuántos núcleos e hilos tiene, pero ¿cómo?
Después de expandirla, puede notar que el nombre de su procesador se repite varias veces. El número de veces que se repite es exactamente el número de núcleos o hilos que tiene.
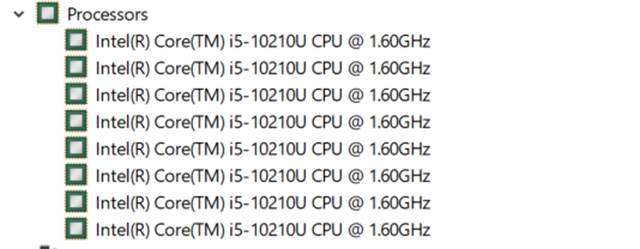
Cada uno de estos métodos es una forma fiable de comprobar exactamente qué procesador tienes en tu ordenador con Windows.
Sin embargo, hay un método más incorporado que es superior a ambos: El Administrador de Tareas.
Uso del Administrador de Tareas
El Administrador de Tareas es una de las funciones integradas más importantes de todos los sistemas con Windows. No sólo puede utilizarlo para supervisar todos los programas y procesos que se ejecutan en su ordenador, sino que también puede utilizarlo para supervisar el rendimiento.
Para ello, primero tendrá que abrir el Administrador de tareas. La forma más rápida es con el atajo de teclado Ctrl + Shift + Escape o Ctrl + Alt + Suprimir.
Con la ventana abierta, haz clic en Más detalles en la parte inferior izquierda y luego selecciona la pestaña Rendimiento.
Verás información sobre tu GPU, Memoria, Wi-Fi, SSD/HDD y CPU. En este momento, quieres detalles sobre tu CPU, así que selecciona eso.
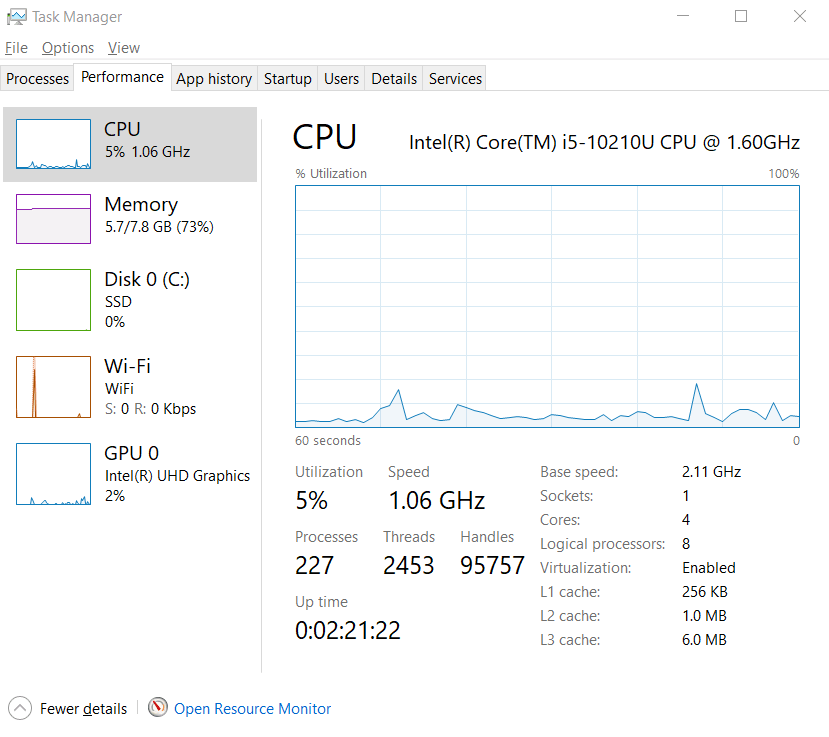
Como se puede ver en la imagen de arriba, verás varias informaciones. En la parte superior, está el nombre del procesador, un gráfico que muestra el porcentaje de uso, el número de núcleos e hilos (procesadores lógicos), la virtualización y otros detalles útiles.
Software de Terceros
Si quieres que la información relativa a tu CPU sea aún más accesible, puedes descargar uno de los muchos programas de terceros que lo facilitan.
Algunos de los más populares son CPU-Z, HWMonitor y HWinfo. HWinfo proporciona la mayor cantidad de información, pero también es el programa más complicado, por lo que nos centraremos en CPU-Z ya que es fácil de instalar y utilizar.
Primero, descargue CPU-Z. Puede descargar el archivo setup o puede descargarlo como un .zip para una instalación aún más básica. Recomendamos ir con el archivo setup para estar seguros de que funciona correctamente.

Siga los pasos de instalación y abra la aplicación.
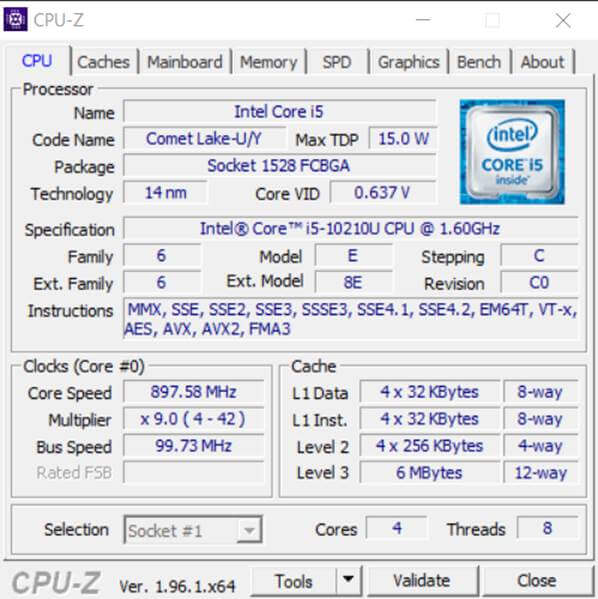
Cuando inicies la aplicación, deberás estar en la pestaña de la CPU, donde podrás ver diversa información sobre tu procesador.
Esto incluirá el nombre, la marca, el modelo, el TDP, la arquitectura, el socket, la caché, las velocidades de reloj y mucho más.
¿Cómo Saber Cuál es el Procesador de mi macOS?
En comparación con Windows, encontrar las especificaciones de tu Mac es un poco más complicado. Con esta guía, sabrás qué CPU tienes en un abrir y cerrar de ojos.
Para acceder a esta información, tendrás que iniciar el Terminal del Mac. Puedes hacerlo yendo al Finder y luego a Aplicación. Desde ahí, deberías ser capaz de encontrar la terminal.
Después de abrir la terminal, utilice este comando:
sysctl -a | grep brandCuando envíe este comando, el terminal debería mostrar el nombre exacto de su CPU. Sin embargo, sólo verá el nombre y ninguna otra información.
Desafortunadamente, actualmente no hay ningún software de terceros que proporcione más información para su Mac.
Sin embargo, hay algunos sitios web disponibles que han reunido toda la información sobre modelos específicos de Mac y sus procesadores.
Para obtener especificaciones detalladas, puedes buscar el nombre de tu procesador que obtuviste del terminal en EveryMac. Este sitio web tiene una biblioteca de todos los modelos de Mac. Después de buscar el nombre de tu CPU, podrás encontrar el modelo exacto de tu Mac.
Entonces podrás ver la frecuencia de impulso de tu CPU, la pantalla, la RAM, la iGPU/dGPU, puertos de E/S y mucho más.

¿Cómo Saber Que Procesador Tengo en Linux?
Obtener información sobre tu CPU en Linux es mucho más sencillo que en MacOS y además puedes ver muchas más especificaciones.
Si estás en Linux, simplemente pulsa Ctrl+Alt+T (atajo de teclado para el terminal) y escribe este comando:
$ cat /proc/cpuinfoEsto debería darle inmediatamente una lista de especificaciones e información como el número de núcleos, el tamaño de la caché, el nombre del modelo, etc.
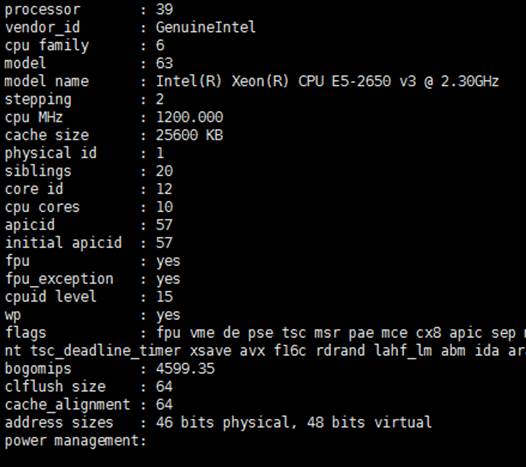
También puedes utilizar el comando:
$ lscpuEsto le mostrará aún más especificaciones, como la frecuencia máxima, mínima y actual.
Software de terceros
Si quieres obtener la información de la CPU fácilmente, sin tener que encontrar y escribir estos comandos cada vez, algunos programas de terceros lo harán por ti.
Puede que no sean tan intuitivos o fáciles de usar como los de Windows, pero siguen siendo lo suficientemente buenos.
Una opción es CPU-X. Es completamente de código abierto y está diseñado específicamente para Linux/GNU. También se utiliza como aplicación de monitorización.
SidebarDiagnostics es otra opción sólida y un poco más intuitiva. Es una simple barra lateral que puede mostrarte diagnósticos sobre tu hardware. Puede monitorear todo, desde tus discos, GPUs, RAM, y lo más importante, tu CPU.
Con esto, hemos cubierto los mejores métodos para encontrar la CPU de un ordenador para los sistemas operativos más populares. Esperamos que este artículo haya sido lo que buscabas y que hayas encontrado la información útil.