
Con AMD e Intel enfrentándose constantemente desde 2017, los procesadores actuales son mucho más potentes y eficientes. Los procesadores modernos de bajo número de núcleos son geniales para manejar tareas simples como la navegación de archivos, la navegación web, ver vídeos, etc.
Sin embargo, incluso con estos nuevos procesadores, los navegadores como Chrome pueden empezar a usar demasiada CPU, haciendo que todos los demás programas tartamudeen o se produzca lag.
¿Por qué Chrome consume mucho CPU? ¿Hay alguna forma de solucionarlo?
Veamos todas las razones por las que esto puede ocurrir y sus posibles soluciones.
Razones del Alto Uso de CPU en Chrome
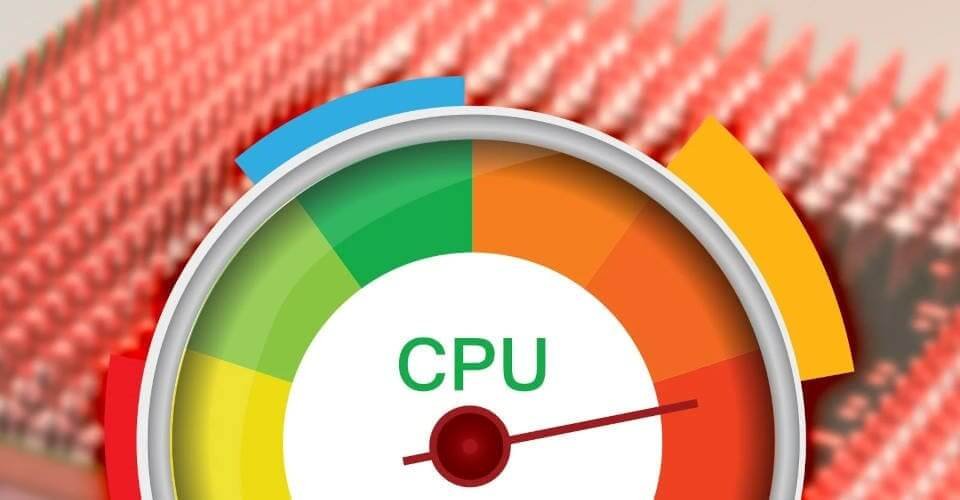
Hay múltiples razones por las que Google Chrome podría utilizar mucha CPU. Podría deberse a un malware, un virus o algún tipo de mal funcionamiento, pero también podría ser un comportamiento normal.
Aquí están las explicaciones más comunes para el alto uso del procesador:
- Demasiadas pestañas abiertas en el navegador – La razón número uno por la que cualquier navegador utiliza un gran porcentaje del procesador es el número de pestañas abiertas. Tener sólo unas pocas pestañas abiertas no debería afectar al rendimiento de tu ordenador pero, una vez que llegas a una docena o más, el uso de la CPU se dispara rápidamente. Esto también puede causar un alto uso de la memoria RAM.
- Demasiadas extensiones – Otro culpable que puedes abordar fácilmente son tus extensiones. Hemos visto muchos ejemplos en los que la gente simplemente tiene demasiadas extensiones instaladas en su navegador Chrome. También es posible haber instalado extensiones exigentes que pueden usar mucha potencia de CPU.
- Ver vídeos en alta resolución – No es ningún secreto que muchos de nosotros vemos regularmente vídeos y streams en YouTube u otras plataformas como Twitch o Facebook. Cuantas más pestañas con vídeos tengas, más potencia de CPU necesitará Chrome. Esto es especialmente cierto si estás viendo vídeos en HD o 4K.
- Navegación por sitios web no optimizados – Google introduce constantemente nuevas reglas para su SEO con el fin de garantizar que sólo aparezcan en sus resultados sitios web fiables y de confianza. Sin embargo, muchos de los sitios web actuales siguen estando bastante mal optimizados, con demasiados anuncios, vídeos de reproducción automática y contenidos que pueden provocar un elevado uso de CPU.
Soluciones para el Alto Uso de CPU en Chrome

Una vez explicadas las razones más comunes del alto uso de CPU, veamos como evitar el uso excesivo de CPU.
Cerrar Todas las Pestañas Menos Una
La primera solución que debes probar es también la más fácil. Abre el Administrador de Tareas, «ordena por uso de CPU«, y luego cierra todas las pestañas de tu navegador Chrome excepto una.
Asegúrate de que la pestaña que dejas abierta no es un vídeo o un sitio web cargado de animaciones. Esto debería reducir el uso de tu procesador considerablemente.
Reiniciar el Navegador
Es habitual que los navegadores, especialmente Chrome, consuman más CPU y RAM de lo que realmente necesitan tras largos periodos de uso. Si el Administrador de Tareas muestra que tienes un alto uso de CPU en Chrome, reiniciar el navegador podría solucionar el problema.
Desactivar Todas las Extensiones
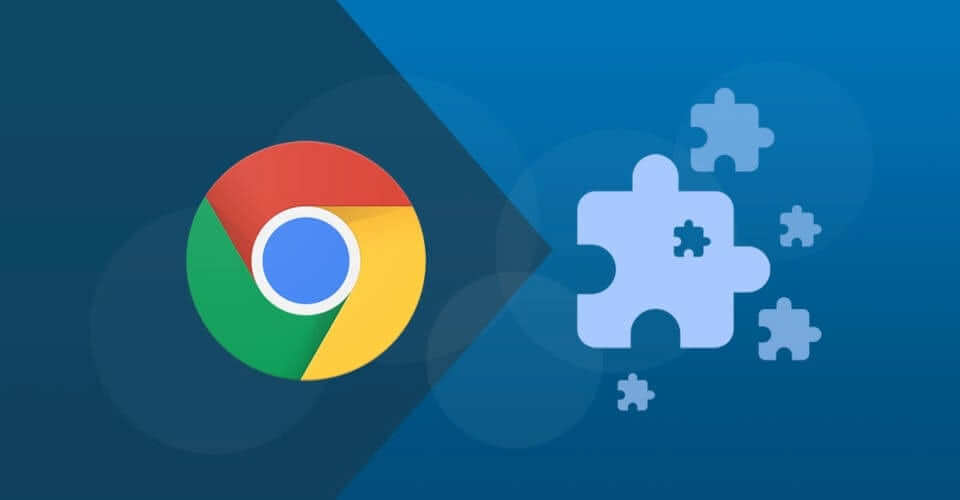
Anteriormente mencionamos que las extensiones podrían ser la causa de tu problema, por lo que recomendamos desactivar todas las extensiones como solución. Para ello, haz clic en los tres puntos de la parte superior derecha de tu ventana de Chrome, expande «Más herramientas» y haz clic en «Extensiones». En esta página, deberías poder ver todas tus extensiones. Puedes desactivarlas una por una pulsando los pequeños botones azules de alternancia.
Con todas las extensiones deshabilitadas, reinicie su navegador y continúe utilizándolo como lo haría habitualmente. Echa un vistazo al Administrador de Tareas para asegurarte de que el uso de CPU es normal.
Si esta ha sido la solución a tu problema, tendrás que ir habilitando poco a poco tus extensiones para saber exactamente cuál es la que está causando el alto consumo de CPU. Habilite una extensión, siga utilizando su navegador y, si todo funciona bien, habilite otra. Usando este proceso de eliminación, deberías encontrar al verdadero causante del problema.
Eliminar Todas las Extensiones
Si la desactivación de todas las extensiones de Chrome no ha resuelto el problema, es posible que tengas que eliminarlas todas.
Antes de eliminarlas, te recomendamos que las memorices o que simplemente hagas una captura de pantalla de tu página de extensiones para poder volver a instalarlas.
Vuelve a la página de extensiones y esta vez haz clic en «Eliminar» en lugar de en el botón de alternar. Vuelva a hacer clic en «Eliminar» cuando aparezca el mensaje de confirmación.
Elimine una por una todas las extensiones y luego pruebe su navegador. ¿El uso de CPU sigue siendo alto o ha disminuido considerablemente? Si ha disminuido, debe haber eliminado la(s) extensión(es) que causaba(n) los problemas. Para encontrarla, tendrá que trabajar a través del mismo proceso de eliminación que describimos en la solución anterior.
Desactivar la aceleración por hardware
La aceleración por hardware es un método que ayuda al software a asignar cargas de trabajo tanto a la GPU como a la CPU. Esto ayuda a que el programa (en este caso el navegador) funcione con fluidez y proporciona a ambos componentes mucho más espacio para respirar.
Sin embargo, en algunos sistemas, la aceleración por hardware perjudica el rendimiento más que ayudar. Esto es especialmente cierto en ordenadores con Tarjetas Gráficas más débiles. En estas situaciones, puede ser mejor desactivar la aceleración por hardware.
Haz clic en los tres puntos de la parte superior derecha, haz clic en Configuración, desplázate hasta la parte inferior, expande «Avanzado», busca «Usar la aceleración por hardware cuando esté disponible» y desactívala.
Con la aceleración por hardware desactivada, navega un poco en Chrome para ver cómo funciona y si va a acaparar demasiados recursos.
Ten en cuenta que deshabilitar la aceleración por hardware puede tener un impacto negativo en tu experiencia de navegación. Por ejemplo, los vídeos podrían retrasarse, las animaciones podrían tartamudear, etc. Depende del sitio web.
Borrar Datos de Navegación
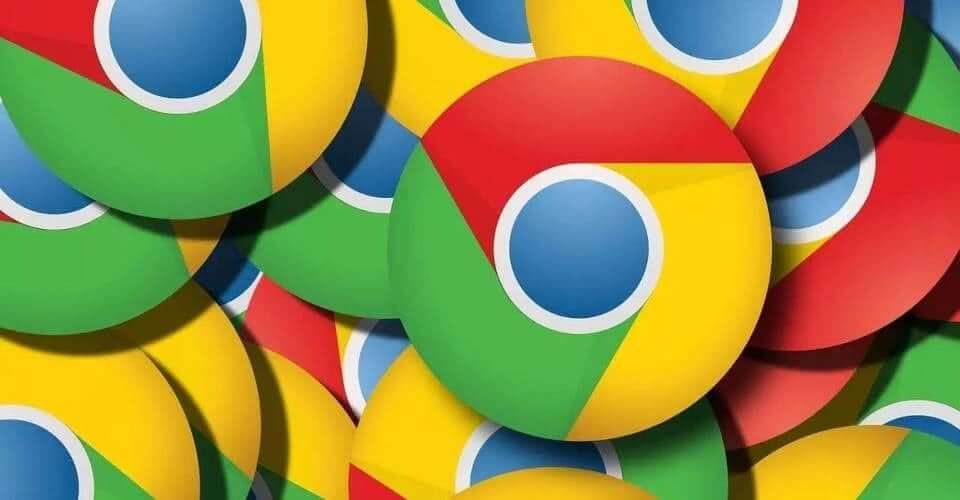
Si ninguna de estas correcciones le ha funcionado, es hora de probar algunas soluciones más serias.
Algunas de las cookies, el historial, la caché u otros datos de tu navegador podrían estar acaparando los recursos de tu ordenador, concretamente los de tu CPU. En ese caso, deberías borrar todos los datos de navegación.
No te preocupes, no tienes que eliminar ninguna de tus contraseñas guardadas u otros datos de inicio de sesión, ya que es poco probable que eso tenga algún impacto en el rendimiento del navegador.
La limpieza de los datos de navegación se puede hacer a través de la configuración de Chrome. Vuelve allí y busca «Borrar datos de navegación». Si no la encuentras, puedes utilizar la función de búsqueda situada en la parte superior derecha de la ventana.
Una vez que la hayas encontrado, selecciona la pestaña «Avanzado» y en «Rango de tiempo» selecciona «Todo el tiempo». Esto eliminará todas las cookies y datos de la instalación de Chrome hasta el momento.
Seleccione estos: Historial de navegación, historial de descargas, cookies y otros datos de sitios, imágenes y archivos en caché, configuración del sitio y datos de la aplicación alojada. Deja sin marcar «Contraseñas y otros datos de inicio de sesión».
Con estas opciones seleccionadas, pulsa «Borrar Datos». Una vez hecho esto, cierra Chrome y vuelve a abrirlo. Empieza a navegar, abre un montón de pestañas y comprueba el Administrador de tareas para ver cómo funciona el navegador.
Si incluso esto no resuelve tu problema, puede que sea el momento de reinstalar Chrome.
Reinstalación de Chrome
Con las otras correcciones probadas y ninguna de ellas siendo la solución correcta, vamos a intentar reinstalar Chrome.
En primer lugar, dirígete al sitio web de descargas de Chrome y descarga la instalación. A continuación, abre el menú de inicio, busca «chrome», haz clic con el botón derecho en el icono y selecciona desinstalar. Esto abrirá «Programas y características». Busca el navegador, haz clic de nuevo en «Desinstalar» y sigue los pasos de desinstalación.
Una vez eliminado Chrome de tu ordenador, vuelve al archivo de instalación que descargaste anteriormente y ejecútalo. Sólo debería tardar unos minutos en instalarse.
Una vez hecho esto, ejecuta Chrome y navega como lo harías normalmente. Comprueba si el uso de la CPU se ha estabilizado.
Pruebe las Extensiones para Aumentar el Rendimiento
Desactivar o eliminar todas las extensiones podría no haber funcionado. ¿Y si hay extensiones que realmente podrían mejorar el rendimiento de tu navegador, reduciendo en última instancia el uso de CPU?
Chrome y la mayoría de los demás navegadores tienen muchos servicios que se ejecutan en segundo plano, mientras que muchos sitios web tienen mucho contenido exigente, como anuncios, animaciones, vídeos y otros.
Afortunadamente, hay complementos que pueden ayudar a evitar parte de ese contenido para mejorar el rendimiento, así que podría ser una buena idea probar algunos de ellos.
Una opción popular es actualmente FasterChrome. Esta extensión precarga los sitios web incluso antes de que hagas clic en ellos. Esto significa que el uso de CPU normalmente se dispara antes de abrir el sitio web pero, una vez que estás navegando, el uso de CPU disminuye.
Por supuesto, no se trata de una extensión mágica que vaya a solucionar tus problemas al instante. Aun así, vale la pena probarla.
Como alternativa, puedes probar Web Boost. Esta extensión bloquea los rastreadores y otros contenidos innecesarios y también utiliza una técnica diferente de almacenamiento en caché que ayuda al navegador a abrir sitios web.
Bloquear completamente los anuncios también podría ayudar con el alto uso de la CPU, así que asegúrate de tener instalado uBlock Origin.
Pruebe con Otro Navegador

Si no funciona ninguna solución, podría ser una señal de que el problema original no está en el navegador, sino en tu ordenador.
Para asegurarte de que Chrome no es el culpable, te recomendamos que pruebes con otro navegador. Probablemente lo mejor sea probar con Mozilla Firefox, ya que es el software más similar a Chrome.
Descarga Firefox e instálalo. Una vez que te hayas familiarizado con el navegador, empieza a abrir varias pestañas, ver vídeos, etc. y comprueba su rendimiento. Si no hay ralentización de la CPU y el uso es elevado, significa que el problema es realmente Chrome.
En ese caso, lo mejor sería cambiar completamente a Firefox o probar la versión más ligera de Chrome llamada Chromium.
Otras Posibles Causas

Con tantas soluciones enumeradas arriba, si ninguna funciona, el problema podría estar en su ordenador. Estas son algunas de las posibles causas:
- Malware, virus, troyanos, etc. – El uso elevado de CPU suele estar relacionado con el malware, los virus, los troyanos y otros tipos de software intrusivo. El malware puede estar unido a tu navegador, o puede estar en lo más profundo de tu sistema operativo. Para deshacerse del software intrusivo, tendrá que descargar un software antivirus.
- Problemas con el sistema operativo – No es raro que Windows se estropee, se corrompa o algo similar. Por lo tanto, el problema podría estar en tu sistema operativo. Una posible solución es reinstalar Windows, pero hazlo sólo como último recurso.
- Procesador débil – Al final, puede ser que simplemente tengas un procesador más antiguo o más débil. Hoy en día, los procesadores con un número de núcleos/hilos inferior a 4 tienen un gran cuello de botella. Chrome y otros navegadores están siendo optimizados para procesadores de mayor número de núcleos, como los procesadores de 11ª generación de Intel o la serie Ryzen 5000 de AMD.